PicsArt Tutorial 4
Tutorial 4. Hacer Mosaicos para portada de Facebook
En este nuevo tutorial de Picsart os vamos a enseñar a hacer mosaicos con varias fotos. Hacer un mosaico es sencillo, hacer un mosaico vistoso requiere de un poco más de tiempo. Antes de empezar, os recordamos otros tutoriales que hemos realizado de PicsArt:
- Tutorial 1: Aprende a recortar y clonar imágenes
- Tutorial 2: Aprende a hacer stickers
- Tutorial 3: Aprende a hacer marcos para imágenes
Para empezar entramos en la aplicación PicsArt y seleccionamos la pestaña mosaico:
Una vez seleccionado, deberemos pulsar sobre cuadrícula para empezar a realizar collages.
El primer paso es seleccionar las imágenes que queremos que formen parte de nuestro mosaico. Pulsaremos sobre todas aquellas imágenes que deseamos que aparezcan. Una vez las tengamos todas marcadas, pulsaremos en la parte superior sobre la distribución que más nos guste.
Se nos abrirá una nueva pantalla donde podemos mejorar la distribución de las imágenes que forman nuestro collage.
- 1:1 - La distribución de las imágenes se hará sobre un cuadrado cuya base y altura tienen la misma medida
- 4:3 - La distribución de las imágenes se hará sobre un rectángulo con 4 partes sobre la base y 3 partes sobre la altura.
- 3:4 - La distribución de las imágenes se hará sobre un rectángulo con 3 partes sobre la base y 4 partes sobre la altura.
- FB - La distribución de las imágenes se hará con las medidas exactas para colocar nuestro collage en la foto de portada de nuestro muro de Facebook.
- Líneas - El collage se hará colocando las imágenes seleccionado a lo largo de una línea recta, es decir, una imagen colocada al lado de la otra.
Si pulsamos en borde, podemos seleccionar el grosor y curvatura de las líneas que rodean nuestras imágenes.
Si movemos la barra de grosor, aumentará o disminuirá el tamaño de las líneas. Si seleccionamos radio, las líneas rectas las convertirá el líneas curvas.
Por último, podemos seleccionar el tono de color de las líneas que forman el marco de nuestro collage.
Si pulsamos en la pestaña color, daremos un tono uniforme a nuestras líneas. Por el contrario, si seleccionamos textura, daremos un acabado variado a nuestro fondo.
Para guardar nuestro collage, pulsaremos en la flecha de la parte superior derecha y seleccionaremos guardar en nuestra galería de imágenes.











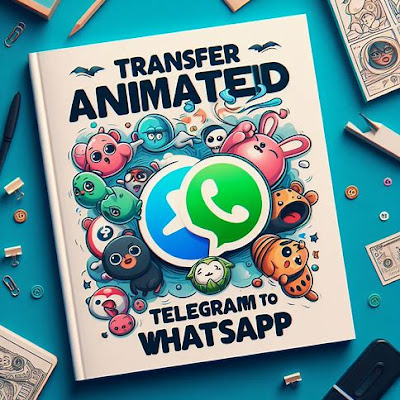

Comentarios
Publicar un comentario