Tutorial 2. PicsArt, crea Stickers
En este segundo tutorial vamos a aprender a crear Stickers para emplear en otras imágenes o utilizarlos en telegram.
Sticker es una palabra inglesa que traducida al español significa pegatina. Por tanto, a partir de una imagen, vamos a crear una pegatina capaz de ser insertada en otras imágenes o bien, introducirla en la aplicación telegram para hacer nuestras conversaciones más graciosas.
Entramos en la aplicación PicsArt y pulsamos en el círculo rosa del centro de la pantalla para añadir una imagen. Seleccionamos la imagen de la cual, deseamos guardar nuestro recorte.
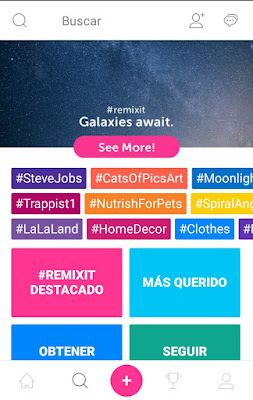
Recorte
Una vez cargada la imagen pulsamos en herramienta y a continuación en recorte.
En tamaño podemos seleccionar el grosor de la linea de recorte, se hará un trabajo más preciso cuanto menor sea el tamaño de la línea de recorte. Ayudándonos con el dedo, dibujaremos lo más próximo posible a nuestro recorte (sin tocarlo) un círculo o forma que lo rodee.
Da igual si no es próximo y quedan huecos entre el círculo y el sticker, en el siguiente paso aproximaremos mejor. Podemos ampliar la imagen haciendo zoom con dos dedos en la pantalla.
Tras cerrar el sticker, el siguiente paso es limar los detalles y realizar un mejor perfilado del contorno. Para ello, tocaremos en la flecha que aparece en la esquina superior derecha y PicsArt abrirá una nueva pantalla.
Con el pincel seleccionado y tocando en la imagen, haremos que aparezca de nuevo el fondo de la imagen.
Con la goma haremos desaparecer el fondo de la imagen ,quedándonos sólo con lo que nos interesa. De nuevo, si mantenemos pulsado, podemos seleccionar el tamaño del puntero.
Con el ojo, podemos ver la imagen completa y lo que hemos borrado de ella (muy útil para ver donde tenemos seguir eliminando fondos). Lo que aparezca en el sticker aparece automáticamente de color rojo.
Una vez finalizado, tocaremos en guardar y automáticamente, la imagen se guardará en la pestaña "Mis Stickers" de la aplicación. Podemos guardar también la imagen en la galería de nuestro móvil si pinchamos en la flecha superior derecha.
Para emplear el sticker, realizaremos un nuevo tutorial, pero los resultados son tan divertidos como el que acompaña.
RELACIÓN DE TUTORIALES PICSART:

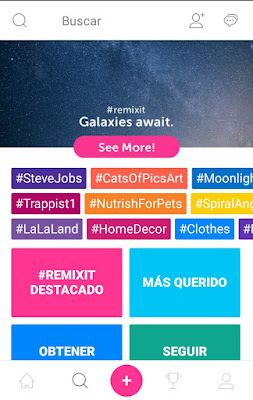








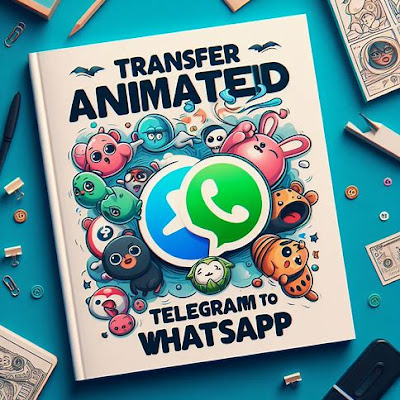

Comentarios
Publicar un comentario